Editing Photos In Adobe Lightroom To Get That Urban | Dark | Moody Look in 5 Mins (FREE PRESET) 🔥
Only this year I started using Adobe Lightroom for editing photos for Instagram. I heard that it was an app that almost every influencer on any Social Media would use for their posts, So I decided to give it a go!
I genuinely liked the app, it was easy to understand and the results you can get with just a couple of tweaks is amazing! Definitely one of the best Photo Editing Apps on the market.
In this post, I wanted show you how to create a particular Mood or Tone in Adobe Lightroom and I will also provide the Lightroom preset for free!
I also have the Windows version but I rarely use it so I will be using the Android version for this tutorial but you can follow on Windows as well.
And, if you want a list of Free online photo editing tools then click HERE!
So Let's begin.
HOW TO GET THE DARK & MOODY LOOK IN ADOBE LIGHTROOM
Here Are Some BEFORE And AFTER Samples

|
|
ORIGINAL (Photo by David Florin from Pexels) |

|
|
EDIT |

|
| ORIGINAL (Photo by Aldo Parulian from Pexels) |

|
| EDIT |

|
|
ORIGINAL (Photo by Ichad Windhiagiri from Pexels) |

|
| EDIT |
The Same Preset Might Not Look The Best On Every Image.
You Need To Adjust The Preset For Different Type Of Images, Such As The One Shown Below.
I did not edit the preset just to show you what I mean. When you use it for your pictures you might want to change some parameters
such as the Exposure. As this image was already pretty dark, my
preset made it even darker.
To counter this you could bring the brightness back up via tweaking
parameters like Exposure, Dehaze & more.
Still with me? OK, Let's See The Steps Now -
CURVES
(RGB CURVES)
- Lower the RGB curve (the white line) as shown. Lower left of the graph is your Blacks and Shadow areas.
- You need to reduce the intensity of Blacks to make it sort of Greyish Color that's why we are bringing the curve upwards.
- This is also called Crushing the Blacks which is very common in this type of editing!
- Leave the separate Red, Green, Blue curves as they are.
LIGHT
(Contrast, Exposure, Shadows)
- Light Tab provides the basic enhancements like Contrast, Exposure, Shadows and more. We want to turn down the highlights and increase the shadows, contrast and the blacks to get less bright tones.
- Set the Contrast to a value near 60.
- Turn down Highlights to about -60. Shadows should be high, around 85.
- Increase Whites to 22 & Blacks to about 50 (We will be toning the blacks down later)
COLOR
(Temperature, Vibrance, Color Mix)
- Color is the most important parameter to get the type of look you want. In this case we don't want the image to be too colorful and vibrant so we turn down most of the colors keeping Reds, Oranges to maintain Skin tone.
- You can copy values from the below images or just install the Free Preset that is provided at the end of this page!
COLOR MIX VALUES -
- Vibrance will be kept high around 80 to bring out more of skin tones but overall saturation will be turned down to about -65 so as not to make whole image colorful. Dark Look, Remember??
EFFECTS
(Split Tone, Texture, Clarity)
- You can use Split Toning if you want, it isn't that important for this preset. But if you want then set the Shadows to around H:190 & S:17
- You can also play with Texture, depending on image.
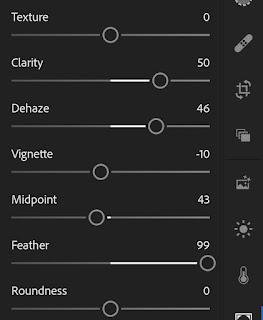
- Clarity is a must, set it to a high value around 50.
- Now Dehaze is the most important in Effects, this is how we will tone down the blacks again. Set Dehaze to high value such as 45. You can adjust it according to your needs!
- Vignetting is also slightly used to frame the image nicely. Use the setting as shown.
BONUS TIP - If your image is black & white, or it has very dark colors in general then you should use Grain to make it look better! Grains always make any image look more complete if you understand what i mean but they work better on Black & White or slightly darker images.
DETAIL
(Sharpening, Noise Reduction)
 |
| Detail Edit in Lightroom |
- Sharpening should be done in controlled manner. Don't overdo it.
- I actually used to bump it up very high if i had a lower res image in order to make it look shaper. But it makes it worse, it completely destroys the image. Weird artifacts start to appear on the image and it just makes the images look very compressed and lower quality.
- Use it in low amounts and keep radius low for smaller details (Looks better in my opinion)
- Noise reduction is also a great tool to make the image smoother if it looks too grainy or too sharp at times. Depending on the look you want, you can use very heavy Noise reduction as well.
- Here i used it at a value of 55, and detail at 65 (to preserve some details)
And that's that!
You should now be able to get this type of look easily in Lightroom
I hope this article was helpful for you, write down if it was or send
me an email! I would love to see what you guys create ❤ The link for
this Free Lightroom Preset is below.
And if you don't know how to install this preset or export your own presets then check my post on Exporting & Importing Lightroom Presets.
And also check out the Best free Image editors for Android Here!
And This post on Some important Facebook settings to keep your account safe!
















![Editing In Adobe Lightroom To Get That Dark, Moody Look [FREE PRESET]](https://blogger.googleusercontent.com/img/b/R29vZ2xl/AVvXsEgIKJ4ai6BVmw1AHFvg0DX_Pf3GV3FXe2n8-VJ3KnGJ7yBxwYitORy3sLVX_4weA2L0Prh_oB12EEqiE0yXug-xiN-Bbeg8o7qd7kpJWelCu8F2X7-Zbj4-MtZR5UlenUBwqa16j0a_3rP1/w100/Sample+Image+2.jpg)


0 Comments
Comment below for any Queries or Feedback!